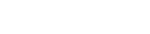ملـفــي
تحتوي صفحة ملفي على المعلومات الشخصية الخاصة بـك والتي يتم تعريفها عند إضافة ملفك إلى المنظومة، مثل الاسم الكامل والعنوان وأرقام الهواتف. تعد هذه الصفحة خاصة بك لا يمكن لأي مستخدم آخر الاطلاع عليها، كما هو الحال في جميع صفحات النظام. تظهر الصفحة على الشكل التالي:
تتكون صفحة ملفي الرئيسة من أربعة كروت، تحوي بمجملها بياناتك الشخصية ومفكرتك وملاحظاتك والقراءات المقترحة.
فيما يلي، سنتناول كل من هذه الكروت بتفصيل.
7 -2 -1 مـلفــي
تعرض الصفحة السابقة بياناتك الشخصية مثل رقمك واسم الدخول والاسم الكامل والمنطقة التعليمية والمدرسة والعنوان. يمكنك التعديل على بعض هذه البيانات، وذلك بإتباع الخطوات التالية:
1. أنقر زر "تعديل" لتظهر الصفحة التالية:
2. أنقر "" لتظهر الحقول التالية:
3. أدخل كلمة السر القديمة،
4. أدخل كلمة السر الجديدة وتأكيدها، كل في حقله المخصص،
5. أدخل التعديلات التي تريد على اسمك الأول واسم العائلة باللغة الإنجليزية، ليتم استخدامهم في إنشاء صفحة ملفي الخاصة بك باللغة الإنجليزية.
6. أدخل اسم الدخول الجديد، على أن يكون باللغة الإنجليزية. يستعمل اسم الدخول في إنشاء بريد إلكتروني خاص بك على المنظومة.
7. أدخل التعديلات التي تريد على أرقام هواتفك،
8. اختر لغة واجهة الاستخدام التي تريد من القائمة المنسدلة،
9. أنقر زر "حفظ" لحفظ التعديلات الجديدة، أو زر "إلغاء" للإبقاء على البيانات كما هي.
7 -2 -2 مفكرتي
مفكرتي هي الصفحة التي تستطيع من خلالها تدوين المواعيد والمناسبات المستقبلية ليتم حفظها وتذكيرك بها من قِبل النظام. فمثلاً، يمكن للطالب أن يحدد تاريخ امتحان معين، ثم يطلب من النظام تذكيره بهذا الامتحان قبل موعده بيوم أو يومين. تمكّنك صفحة مفكرتي من تعريف أي عدد من التواريخ وخلال الأشهر أو حتى السنوات القادمة، ويقوم بتذكيرك بها بالموعد الذي تحدده أنت، أو أنه يعرض لك الأحداث المسجلة بمجرد اختيارك لليوم المحدد. هذه التفاصيل وغيرها سيتم تناولها في بند "7-4 مفكرتي".
7 -2 -3 ملاحظاتي
يعرض كرت ملاحظاتي جميع الملاحظات التي قمت بإدخالها على كتب المناهج المختلفة، والتي تكون على المستوى الفردي للمستخدم، أي أن الملاحظات التي قمت بإدخالها هي فقط التي ستعرض، ولا يستطيع أي مستخدم استعراض ملاحظات مستخدم آخر. يظهر كرت ملاحظاتي كما هو مبين في الشكل التالي:
تظهر قائمة بالملاحظات الخاصة بك والتي قمت بإضافتها إلى جميع كتب المناهج. يمكنك عرض ملاحظات خاصة بكتاب معين وذلك باختيار الكتاب من القائمة المنسدلة لتتغير القائمة تبعاً له. للاطلاع على موقع الملاحظة في الكتاب، أنقر الرابط الذي يمثل الملاحظة ليتم تفعيل صفحة المناهج، وتحديداً الصفحة من الكتاب المتضمنة للملاحظة. أنظر بند "7-9 المناهج" لمزيد من المعلومات عن إضافة الملاحظات.
7 -2 -4 قراءات مقترحة
يعرض كرت قراءات مقترحة روابط لمواقع معينة في المناهج تظهر آلياً عندما تقوم بتقديم امتحان وتجيب خطأ على سؤال ما، حيث توفر لك وصول سريع لمادة تحتاج إلى تقوية معلوماتك بها.
أنقر الرابط الذي يمثل القراءة التي تريد الاطلاع عليها، لتظهر صفحة المناهج الخاصة بها.
7 -3 حـقـيـبـتـي
من خلال صفحة حقيبتي ستتمكن من إرسال واستقبال الرسائل من جميع مستخدمي النظام، كما ستتمكن من إرسال واستقبال مختلف الملحقات من أنواع عدة كالصور أو الوثائق وغيرها. كما تستطيع إضافة الوثائق الخاصة بك وتحميل الملفات. تظهر الصفحة على الشكل التالي:
تعرض صفحة حقيبتي عند تفعيلها الرسائل التي وردت لك، حيث يظهر لكل رسالة اسم المرسل وموضوعها وتاريخ إرسالها وحجمها، بالنقر على المثلث الموجود بجانب "التاريخ" فإنك تستطيع ترتيب الرسائل تصاعديا أو تنازليا بحسب تاريخ ورودهم إلى الصندوق.
تتكون حقيبتي من ثلاثة صفحات رئيسية هي حقيبتي ووثائقي وملفاتي.
7 -3 -1 حقيبتي
تمكنك صفحة حقيبتي من الاطلاع على صندوق الوارد، إرسال رسائل جديدة، والاطلاع على الرسائل المرسلة والمحذوفة، تظهر هذه الوظائف في صفحة حقيبتي الرئيسية والقائمة الموجودة في يمين الصفحة:
تناقش البنود التالية جميع العمليات التي يمكن القيام بها بالتفصيل.
7 -3 -1 -1 الوارد
بمجرد تفعيلك لصفحة حقيبتي يظهر صندوق الوارد على الشكل التالي:
لكل رسالة موجودة في صندوق الوارد يظهر اسم المرسِل وعنوان الرسالة وتاريخ إرسالها وحجمها. لاحظ أنه في حال عدم وجود عنوان للرسالة، فإن كلمة "بلا عنوان" سوف تظهر في حقل العنوان.
في أسفل الصندوق يظهر عدد الرسائل (من-إلى) الظاهرة بالنسبة للعدد الكلي للرسائل، مما يساعدك على أن تكون دائماً ملماً بعدد الرسائل الموجودة لديك.
بإمكانك حذف الرسائل التي لم تعد بحاجة إليها، وذلك بالنقر داخل الصندوق الموجود بجانب الرسالة/الرسائل المطلوب حذفها، ثم نقر "" الموجود أسفل الصندوق، لتظهر الرسالة التالية:
إذا كنت متأكداً من الحذف وأردت الاستمرار أنقر "OK". أما إذا أردت التراجع عن عملية الحذف فانقر "Cancel". من الجدير بالذكر أن الرسائل التي تقوم بحذفها تحفظ في صندوق الرسائل المحذوفة لتتمكن من استرجاعها إن أردت، أو حذفها من قاعدة البيانات بشكل نهائي.
قد تظهر "" بجانب الرسالة في حال احتوت على مرفقات لتدلك على ذلك . وفي حال كانت الرسالة جديدة ولم تفتحها بعد، تظهر أيقونة "" بجانب الرسالة وعند فتحها تصبح "".
كما بإمكانك نقل أية رسالة وحفظها في مجلد خاص بك، بإتباع الخطوات التالية:
1. أنقر المربع المجاور للرسالة،
2. أنقر زر "أنقل إلى" لتظهر القائمة التالية:
3. اختر المجلد الذي تريد نقل الرسالة له لتظهر الرسالة التالية:
4. أنقر زر "OK" إذا كنت متأكد من نقل الرسالة، أما للإبقاء عليها في مجلدها الحالي أنقر "Cancel".
الآن لفتح رسالة، انقر على العنوان الخاص بها لتظهر الرسالة كما هو مبين في الشكل التالي:
يظهر في أعلى الرسالة عنوان الرسالة واسم المرسِل واسم مستقبل الرسالة والأشخاص الذين تم إرسال نسخة لهم وتاريخ الإرسال بإظهار التاريخ والوقت، ويظهر محتوى الرسالة في المساحة البيضاء.
بإمكانك القيام بأربع عمليات من خلال الرسالة، وهذه العمليات هي: الرد على الرسالة، وإعادة إرسالها لمستخدمين آخرين، طباعة الرسالة وحذفها.
إذا نقرت زر "حذف" فإن الرسالة تحذف فوراً وستعود إلى صندوق الوارد لترى أن عدد الرسائل نقص بمقدار (1). كما تستطيع أن تطلع على الرسالة التالية لهذه الرسالة وذلك بنقر زر ""، أو الرسالة السابقة لها بنقر "".
إذا احتوت الرسالة على وثيقة مرفقة، ستظهر الصفحة على الشكل التالي:
للاطلاع على الوثيقة، أنقر اسمها ليظهر النموذج التالي:
أنقر "Open" لفتح الوثيقة، أما لحفظها في حاسوبك الشخصي فأنقر "Save"، ولإغلاق النموذج دون الاطلاع عليها أنقر "Cancel".
1. إرسال رسالة جديدة
إذا أردت إرسال رسالة جديدة، اتبع الخطوات التالية:
1. أنقر "" لتظهر الصفحة التالية:
2. أدخل اسم مستقبل الرسالة في حقل "إلى"، في حال كان متلقي الرسالة هو المعني المباشر بها، وفي حقل "نسخة إلى" إذا أردت اطلاع المتلقي على الرسالة. بإمكانك تحديد أسماء مستقبلي الرسالة بنقر زر "" الذي يمكنك من إرسال رسالة إلى أشخاص تقوم بتعريف عناوينهم، وقد يكونوا مستخدمين داخل المنظومة أو خارجها. تظهر الصفحة التالية عند نقرك لهذا الزر:
تعرض الصفحة أسماء الأشخاص الذين قمت بإضافتهم إلى قائمة العناوين الخاصة بك. راجع بند "7-3-1-4 العناوين" لمزيد من المعلومات عن هذه الصفحة. أنقر المربع المجاور لاسم الشخص الذي تريد إرسال الرسالة له ثم أنقر زر "موافق".
3. أدخل موضوع الرسالة، في حال عدم إدخال موضوع، فإن الرسالة ستظهر "بلا عنوان" في صندوق الوارد الخاص بالأشخاص الذين تم إرسال الرسالة لهم.
4. أدخل محتوى الرسالة في الصندوق المخصص له، بإمكانك التحكم في شكل المحتوى من خلال الأدوات الموجودة في صندوق التنسيق المتقدم، كما يلي:
: تحديد نوع الخط.
: تحديد موضع الخط من السطر.
: تحديد حجم الخط.
تحديد اتجاه الخط من خلال الأزرار التالية:
: نسخ الكلمات أو الصور.
: قص الكلمات أو الصور.
: لصق الكلمات أو الصور.
: التراجع عن آخر عملية قمت بها.
: إعادة تطبيق آخر عملية قمت بها.
: تضخيم الكلمة/الكلمات المختارة.
: وضع خط أسفل الكلمة/الكلمات المختارة.
: تمييل الكلمة/الكلمات المختارة.
: تقليل الحاشية.
: زيادة الحاشية.
: ترقيم المحتوى.
: تنقيط المحتوى.
: تظليل النص المختار بلون من مجموعة ألوان تظهر للاختيار منها.
: اختيار لون النص المختار بلون من مجموعة ألوان تظهر للاختيار منها.
: إدراج جدول في الرسالة.
: وضع خط فاصل.
: إدراج رابط إلكتروني.
: إدراج صورة.
5. أنقر "" للتأكد من صحة المحتوى، سيظهر النموذج التالي:
تخبرك هذه الصفحة أن هناك كلمة خاطئة في الرسالة فإما أن تقوم بتغييرها وذلك بكتابة الكلمة البديلة في حقل "تغيير إلى" ثم نقر زر "تغيير"، أو إبقاء الكلمة كما هي بنقر زر "تجاهل".
أنقر "إغلاق" للعودة لصفحة الرسالة.
6. أنقر "" في حال أردت إضافة مرفقات مع الرسالة ليظهر النموذج التالي:
1. أنقر "Browse" لتظهر الصفحة التالية:
بإمكانك إضافة ملفات من نوع Word أو Excel أو صور أو أية ملف آخر بشرط أن لا يتعدى حجمه الحجم المسموح وهو 1.43 ميغابايت.
2. اختر الملف الذي تريد إرفاقه مع الرسالة ثم انقر "Open"،
3. أنقر "تحميل" ليظهر الملف على الشكل التالي:
4. كرر الخطوات السابقة لإدراج المزيد من المرفقات.
لحذف ملف أنقر أيقونة "" المجاورة له.
7. أنقر زر "" لإرسال الرسالة إلى متلقيها، ستظهر الرسالة التالية:
تعرض الصفحة رسالة تعلمك بنجاح عملية إرسال الرسالة لمتلقيها، كما يظهر اسم المستخدم الخاص بالمتلقي.
أنقر "أضف إلى العناوين" إذا أردت إضافة اسم المستخدم إلى عناوينك الشخصية.
بإمكانك معرفة ما إذا قرأ المستخدم الرسالة أو لا بنقر المربع المجاور لـ "تبليغ بالاستلام"، عندها ستصلك رسالة بعنوان "تبليغ بالاستلام" حالما يفتح المستخدم الرسالة وتظهر على الشكل التالي:
تعرض الرسالة عنوان الرسالة التي أرسلتها وتاريخ ووقت قراءتها.
تحفظ الرسائل التي تقوم بإرسالها في ملف الرسائل المرسلة.
2. الرد على رسالة
كما سبق وذكر، فإنك تستطيع الرد على رسالة وصلتك وذلك بإتباع الخطوات التالية:
1. انقر زر "رد" لتظهر الصفحة التالية:
لاحظ أنه قد تم تعريف الموضوع على أنه "رد على" الرسالة الواردة، ويمكنك تغييره بأي موضوع آخر. كما يمكنك تعديل الاسم/الأسماء الظاهرة في حقلي "إلى" و"نسخة إلى" والتي تم إدخالها من النظام اعتمادا على الرسالة الأصلية. كما تعرض الصفحة محتوى الرسالة الأصلية واسم المرسل، بإمكانك إزالة هذا المحتوى وإدخال غيره أو التعديل عليه.
2. أدخل أسماء المستخدمين الذين تريد اطلاعهم على الرسالة،
3. أدخل الرد في المكان المخصص له، بإمكانك استخدام أدوات التنسيق المتقدم بنفس الطريقة التي ذكرت في البند السابق،
4. أنقر زر "إرسال".
3. إعادة إرسال رسالة واردة
بإمكانك إعادة إرسال رسالة وردت إليك لمستخدمين آخرين لسبب أو لآخر لاطلاعهم على محتواها. فمثلاً، ممكن لمدير مدرسة أن يرسل رسالة وردت إليه من مدير المديرية إلى المعلمين في مدرسته لإطلاعهم على محتواها.
لإعادة إرسال رسالة، اتبع الخطوات التالية:
1. أنقر زر "إعادة إرسال" لتظهر الصفحة التالية:
2. حدد أسماء متلقي الرسالة،
3. أدخل تعليق على المحتوى، إذا أردت،
4. أنقر زر "إرسال".
7 -3 -1 -2 الرسائل المرسلة
يتم تخزين جميع الرسائل التي تقوم بإرسالها في صندوق الرسائل المرسلة حيث تُعد ميزة مهمة في نظام بريد EduWave. مثلاً، في حال قمت بكتابة رسالة ولكنك أرسلتها للشخص الخطأ، تستطيع استرجاعها من خلال هذا الصندوق ودون الحاجة إلى إعادة كتابتها مرة أخرى، وبالتالي تساعدك في توفير الوقت.
يظهر صندوق الرسائل المرسلة على الشكل التالي:
تعرض الصفحة الرسائل التي قمت بإرسالها وأسماء الأشخاص التي أرسلت إليهم. تستطيع تطبيق جميع العمليات التي سبق ذكرها في البند السابق، من إعادة إرسال وطباعة وحذف ورد، على هذه الرسائل.
7 -3 -1 -3 الرسائل المحذوفة
يتم تخزين جميع الرسائل التي تقوم بحذفها في صندوق الرسائل المحذوفة لتتمكن من الاطلاع عليها إذا أردت، أو أن تعيد استخدامها. يظهر صندوق الرسائل المحذوفة على الشكل التالي:
تعرض الصفحة الرسائل التي قمت بحذفها وجميع تفاصيلها. تستطيع إعادة إرسالها والرد عليها. كما تستطيع حذفها بشكل نهائي من قاعدة البيانات وذلك بوضع علامة في المربع المجاور للرسالة ثم نقر "".
7 -3 -1 -4 العناوين
من خلال هذه الصفحة تستطيع أن تحفظ بيانات وعناوين أشخاص من خارج المنظومة، لترسل رسائل لهم. حيث تظهر هذه العناوين عند قيامك بكتابة رسالة ونقر زر ""، كما سبق وذُكر.
تظهر صفحة العناوين على الشكل التالي:
تعرض الصفحة قائمة بأسماء الأشخاص الذين قمت بإضافتهم لقائمة العناوين ورقم هاتف وبريد إلكتروني كل شخص. تستطيع إضافة أسماء جديدة وتعديل البيانات و/أو حذفها.
لإضافة اسم جديد، اتبع الخطوات التالية:
1. أنقر زر "جديد" لتظهر الصفحة التالية:
2. أدخل اسم الشخص ووظيفته، كل في حقله المخصص،
3. أدخل رقم الهاتف،
4. أدخل البريد الإلكتروني والعنوان،
5. أنقر زر "حفظ" لإضافة الشخص إلى قائمة عناوينك.
لتعديل أي من بيانات الشخص، اتبع الخطوات التالية:
1. أنقر الرابط الذي يمثل اسم الشخص لتظهر الصفحة التالية:
2. أدخل التعديلات التي تريد على بيانات الشخص،
3. أنقر زر "حفظ" لحفظ التعديلات.
لحذف أي من الأسماء من قائمة العناوين، اتبع الخطوات التالية:
1. أنقر المربع المجاور لاسم الشخص المراد حذفه،
2. أنقر زر "حذف" لتظهر الرسالة التالية:
3. أنقر "OK" إذا كنت متأكداً من إتمام العملية، أما للإبقاء على العنوان أنقر "Cancel".
7 -3 -1 -5 مجلداتي
تمكنك هذه الصفحة من إضافة مجلدات خاصة بأنواع معينة من الرسائل التي تردك، فمثلاً تقوم بحفظ الرسائل الواردة من المعلمين في مجلد خاص، والرسائل الواردة من مدراء المدارس في مجلد آخر، وهكذا. تعد هذه طريقة مثالية لتنظيم صندوق الوارد واسترجاع الرسائل بسهولة.
تظهر صفحة مجلداتي كما في الشكل التالي:
تعرض الصفحة مجلدات حقيبتي الرئيسية إضافة إلى المجلدات الخاصة بك والتي تقوم بإضافتها. بإمكانك إضافة المزيد من المجلدات وتعديل وحذف أي منها.
لإضافة مجلد جديد، اتبع الخطوات التالية:
1. أنقر "" لتظهر الصفحة التالية:
2. أدخل اسم المجلد،
3. أنقر زر "موافق".
لتعديل اسم المجلد، اتبع الخطوات التالية:
1. أنقر رابط "أعد تسمية" المجاور لاسم الملف. لاحظ أنك لن تستطيع تعديل أسماء مجلدات حقيبتي الرئيسية. ستظهر الصفحة على الشكل التالي:
2. أدخل التعديل على الاسم،
3. أنقر رابط "موافق" لحفظ التعديل، أو إلغاء للإبقاء على الاسم كما هو.
لحذف مجلد، اتبع الخطوات التالية:
1. أنقر رابط "حذف" المجاور لاسم الملف، لاحظ أنك لا تستطيع حذف مجلد رئيسي. ستظهر الرسالة التالية:
2. أنقر زر "OK" إذا كنت متأكد من حذف المجلد. ستحذف جميع الرسائل المخزنة فيه.
كما يمكنك تفريغ محتويات مجلد الرسائل المحذوفة من خلال هذه الصفحة وذلك بإتباع ما يلي:
1. أنقر رابط "فرغ" المجاور للرسائل المحذوفة لتظهر الرسالة التالية:
2. أنقر زر "OK".